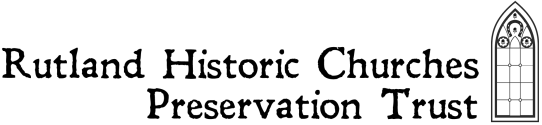There are many ways to plan your route:
- Use one of our sample routes
- Use our list of churches and locations with Google Maps
- Use our completely free data exports from the church list page
- Our older tools, "Create a Route" (Microsoft Access-based) and "Route Planner" (Microsoft Excel-based), may not work with modern versions of Microsoft's software
Sample routes
If you haven't got the time or inclination to devise your own route you can select one of the sample routes we have pre-prepared!
Please note: These routes are provided as examples and it is the responsibility of each cyclist (or parent/guardian) to satisfy themselves regarding safety of the route, but we have tried to minimise usage of busy 'A' roads where possible.
- Stretton Loop: see map and directions. Alternatively, follow the shores of Rutland Water and go to Whitwell instead of Burley on the Hill. Also, Greetham to Thistleton will avoid Stretton itself.
- Rutland Water circuit: see map and directions. Follow shore of Rutland Water back to Oakham rather than main road. Additional churches that could be included are Hambleton (cul de sac), North Luffenham and Empingham.
Google Maps
You can use the list of churches and grid references to plan your route using Google Maps.
Click to view churches in Google Maps.
Follow the steps below to plan your route:
- Open the list of churches
- Copy and paste the grid reference of your starting church into the search box on Google Maps
- Click "Get Directions"
- You may need to click the up and down arrow logo to get directions from your first church instead of to it (i.e. reverse boxes A and B).
- Copy and paste the grid reference for your second church into box B
- Click "Get Directions"
- Click "Add Destination" and copy and paste the grid reference for your next church
- Repeat the previous three steps until all your churches have been added
You may find it useful to print your directions and adding a map and directions may help to make your day easier. You can include a map and photos of the route.
Note: You will need to consult a map first before planning your route on Google.
Using our data exports
Our churches list page has export options for several formats, all completely free:
- GPX, for navigation devices; you might be able to use your device or software to plan a route for you
- KML, for Google Earth (and many other programs which understand KML files)
- CSV and JSON, for programmers who want to build their own solution
If you have made use of our data, consider sharing your solutions with us so we can link them here!
Older options
Our Create a Route tool was based on Microsoft Access. It depends on the Access 2010 runtime which is no longer available from Microsoft, and it likely doesn't work on modern versions of Access. You can download it anyway if you know how to get this working on a modern computer. Please read the User Guide. We are indebted to Frank Chambers for designing this facility in the summer of 2013.
Route Planner was written in 2003 by Andy Walker, based on Microsoft Excel. Unfortunately, it no longer works in current versions of Excel. You can download it anyway if you have an older version of Excel installed.
If you would like to help update these tools so they can be used on modern systems please get in touch with us.
And finally...
Don't forget to validate your data by getting out on your bike and testing all or part of your route!
Tips for planning your route
Remember: Safety is paramount! Avoid busy main roads, unless there is a cycle path. Avoid having to go up steep hills. See if an alternative route would gain height more gradually. Once you are up, stay up! Think what other churches could you visit while up high?
It is worth noting that some villages have two churches - you can identify these on the registration form.
Please note that although the churches at Wardley and Ayston have closed there will be 'sign in books' for self check-in.
You can also visit churches over the border from Rutland. These are not included in our church list but if you are passing close by, you can visit them and they will count towards your overall total. Stamford just east of Rutland has lots of churches. To Rutland's west, Allexton and Stockerston can be included in the beautiful Eyebrook Valley if you are going from Belton to Stoke Dry.